电脑开机后,Skype那个小家伙就蹦出来,是不是觉得它有点儿烦人呢?别急,今天就来教你几招,让你的电脑告别Skype的“纠缠”,咱们一起把这个小麻烦给解决了!
一、Skype的“自启动”小秘密
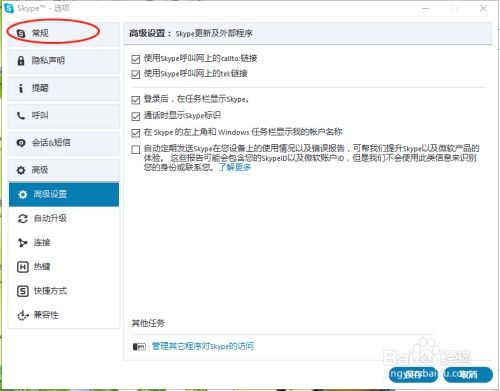
你知道吗,Skype之所以能在你开机后自动蹦出来,那是因为它设置了“自启动”。这就像是你早上起床后,咖啡机自动开始煮咖啡一样,Skype也学会了这个“小聪明”。
二、关闭Skype自启动的几种方法
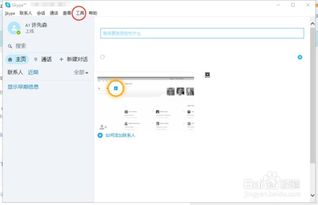
1. 设置大法:
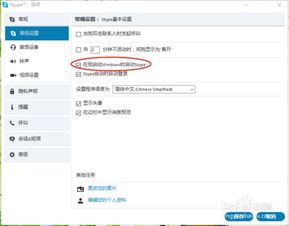
- 打开Skype,点击右上角的齿轮图标,选择“工具”。
- 在弹出的菜单中,点击“选项”。
- 在“常规”选项卡中,找到“当Skype在后台运行时显示呼叫控制”这一项,取消勾选。
- 接下来,切换到“个人”选项卡,在“我的账户”部分,取消勾选“当我登录到Windows时自动启动应用”和“在前台启动应用”。
- 点击“确定”保存设置。
2. 启动项管理:
- 按下快捷键“Win + I”打开Windows设置。
- 点击“应用”。
- 在左侧菜单中选择“启动”。
- 找到Skype,点击后面的开关按钮,将其关闭。
3. 任务管理器:
- 按下“Ctrl + Shift + Esc”打开任务管理器。
- 切换到“启动”选项卡。
- 找到Skype,右键点击并选择“禁用”。
4. 系统配置:
- 按下“Win + R”打开运行窗口。
- 输入“msconfig”并按下回车。
- 在弹出的窗口中,切换到“启动”选项卡。
- 找到Skype,取消勾选。
- 点击“确定”并重启电脑。
5. 第三方软件:
- 使用像“360安全卫士”这样的第三方软件,在“高级工具”中找到“开机启动项管理”,禁用Skype。
三、Skype的“顽固”卸载
如果你已经厌倦了Skype,想要彻底从电脑中清除它,那么卸载是必须的。以下是如何卸载Skype的步骤:
1. Windows 10:
- 关闭Skype并确保其未在后台运行。
- 按下“Win + R”打开运行窗口。
- 输入“appwiz.cpl”并按下回车。
- 在程序列表中找到Skype,右键点击并选择“卸载”。
- 按照提示完成卸载过程。
2. Windows 8/8.1:
- 使用触摸屏:浏览至开始屏幕,找到Skype图标,向下拉图标,点击“卸载”按钮。
- 使用鼠标和键盘:转到开始屏幕,找到Skype图标,右键点击并选择“卸载”。
3. Windows Vista/7:
- 打开控制面板,点击“程序”。
- 点击“程序和功能”。
- 在列表中找到Skype,右键点击并选择“卸载”。
四、Skype的“痕迹”清理
卸载了Skype,但电脑里可能还残留着它的“痕迹”。以下是如何清理这些痕迹的方法:
1. 删除Skype文件夹:
- 按下“Win + R”打开运行窗口。
- 输入“%APPDATA%”并按下回车。
- 在文件夹列表中找到Skype文件夹,右键点击并选择“删除”。
2. 清理注册表:
- 按下“Win + R”打开运行窗口。
- 输入“regedit”并按下回车。
- 在注册表中找到与Skype相关的键值,右键点击并选择“删除”。
3. 清理浏览器缓存:
- 打开浏览器,找到“设置”或“工具”菜单。
- 选择“清除浏览数据”或“清除缓存”。
通过以上方法,你的电脑应该已经摆脱了Skype的“纠缠”。不过,记得在操作过程中要小心谨慎,以免误删重要文件哦!
