亲爱的Mac用户们,你是否也和我一样,对Skype这款强大的通讯软件情有独钟呢?想要在Mac上安装Skype,别急,让我带你一步步轻松搞定!今天,就让我这个Mac小达人,带你领略如何在Mac上安装Skype的全过程,让你和亲朋好友的沟通更加便捷!
一、打开App Store,寻找Skype的身影
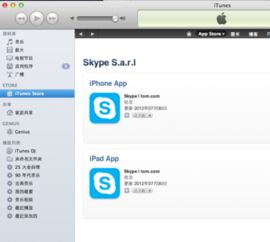
首先,你得打开那个熟悉的App Store。你可以在屏幕左下角的“程序坞”里找到它,轻轻一点,它就跳出来了。App Store就像一个巨大的购物中心,里面琳琅满目的应用等着你的探索。
二、搜索Skype,一键获取
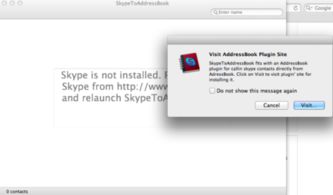
接下来,你需要在App Store顶部的搜索框里输入“Skype”,然后按下回车键。搜索结果会立刻显示出来,你只需找到那个绿色的Skype图标,它就像一个微笑的太阳,让人一眼就能认出。
三、点击获取,安装Skype
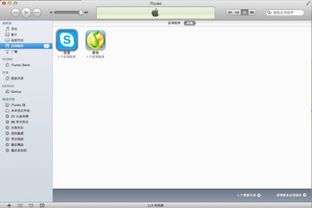
找到Skype后,点击“获取”按钮,然后系统会要求你输入Apple ID密码或者使用Touch ID进行确认。这一步很简单,就像你平时在App Store里购买应用一样。输入密码或者指纹,确认无误后,Skype就开始下载安装了。
四、安装完成,启动Skype
安装完成后,你会发现Skype已经出现在你的启动台上了。你只需要双击它,就能打开这个强大的通讯工具。这时候,你就可以开始添加好友、视频通话、发送消息了。
五、不在App Store里?别担心,官网下载也能行
当然,并不是所有的软件都能在App Store里找到。如果你需要从官网下载Skype,那么步骤就稍微有点不同了。
六、官网下载,安装包来帮忙
首先,你需要打开浏览器,访问Skype的官方网站。在官网上找到下载按钮,点击它,然后下载安装包。下载完成后,你通常可以在下载文件夹里找到它。
七、打开安装包,开始安装
双击下载的安装包,它会自动打开安装程序。这时候,你只需要按照提示操作即可。通常情况下,你会看到一个对话框,告诉你安装程序正在准备安装。
八、拖动安装,完成安装
在安装程序准备就绪后,它会要求你将Skype图标拖动到应用程序文件夹中。这个过程就像把一个玩具从盒子里拿出来一样简单。
九、验证和安全
安装完成后,系统可能会提示你,因为Skype来自未知开发者,所以无法打开。别担心,这是Mac的安全机制在起作用。你只需要在系统偏好设置中找到“安全性与隐私”,然后允许Skype运行即可。
十、启动软件,享受Skype带来的便利
现在,你已经成功地在Mac上安装了Skype。你可以从启动台或者应用程序文件夹中找到它,双击启动。从此,你就可以和全球的亲朋好友保持联系,无论是文字、语音还是视频,Skype都能满足你的需求。
怎么样,是不是觉得安装Skype其实很简单呢?只要按照这些步骤,你就能轻松地在Mac上安装并使用Skype了。现在,就让我们一起享受Skype带来的便捷吧!
