你是不是也有两个Skype账号,一个用来和家人聊天,另一个则是和朋友们畅谈?是不是有时候觉得,要是能同时在电脑上用这两个账号就好了呢?别急,今天就来手把手教你如何设置第二个Skype,让你轻松切换,畅享沟通的乐趣!
一、桌面快捷方式法:简单快捷,一触即达

1. 创建快捷方式:首先,你需要在桌面上为Skype创建两个快捷方式。右击Skype图标,选择“发送到”>“桌面(创建快捷方式)”,这样你就在桌面上有了两个Skype的快捷图标。
2. 修改快捷方式目标:接下来,右击其中一个快捷方式,选择“属性”。在“快捷方式”选项卡中,找到“目标”栏,你会在路径的最后看到“Skype.exe”。在这个路径的末尾,加上“–secondary”,记得在引号后面和secondary之间留一个空格哦。
3. 保存并使用:点击“确定”保存更改,现在你就可以用这个修改过的快捷方式打开第二个Skype账号了。是不是很简单呢?
二、命令行法:技术范儿,专业级操作
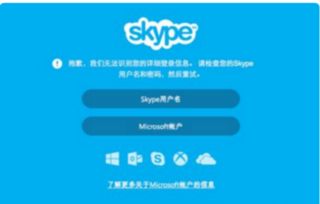
1. 复制目标路径:右击Skype图标,选择“属性”,然后复制“目标”栏中的路径。
2. 打开记事本:打开记事本,粘贴复制的路径,然后在后面加上“/secondary”。
3. 运行命令提示符:按下Win键+R键,输入“cmd”回车,打开命令提示符窗口。
4. 粘贴并执行:在命令提示符窗口中,右击,选择“粘贴”,然后按回车。这样,第二个Skype就会自动打开了。
三、运行方式法:切换用户,轻松登录
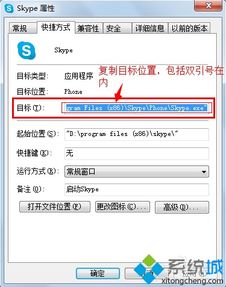
1. 右击Skype图标:在任务栏中找到Skype图标,右击它。
2. 选择运行方式:在弹出的菜单中选择“运行方式”,然后选择“以不同的用户身份运行”。
3. 输入用户名和密码:在弹出的登录界面中,输入你想要登录的第二个Skype账号的用户名和密码。
4. 登录成功:稍等片刻,恭喜你,第二个Skype账号登录成功了!
四、注意事项:避免冲突,享受顺畅沟通
1. 确保账号安全:在使用第二个Skype账号时,一定要确保账号的安全,不要泄露密码。
2. 避免好友名单冲突:如果你使用的是同一个Skype账号,那么在第二个Skype进程中,原有的好友名单可能会丢失。为了避免这种情况,你可以在C:\\Documents and Settings\\User\\Application Data\\Skype文件夹(User指你当前登录的系统账户名称)中,将所有文件和文件夹复制到第二个Skype进程所对应的系统账户目录内。
3. 保持系统稳定:同时运行多个Skype账号可能会对系统性能有一定影响,建议在电脑配置较高的环境下使用。
通过以上几种方法,你就可以轻松地在电脑上设置第二个Skype账号了。无论是和家人聊天,还是和朋友畅谈,都能轻松切换,享受沟通的乐趣。快来试试吧,让你的电脑生活更加丰富多彩!
