你是不是也和我一样,喜欢一边工作一边和朋友们聊天呢?想象一边处理邮件,一边和远在地球另一端的小伙伴视频通话,是不是感觉生活都变得丰富多彩了呢?不过,有时候一个窗口的Skype可不够用,咱们就来聊聊如何让桌面上的Skype变成双胞胎,甚至更多!
打造桌面双胞胎:简单双开
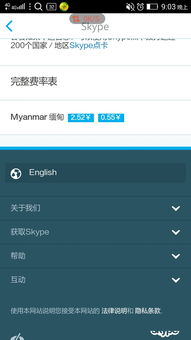
想要在桌面上同时显示两个Skype窗口,其实方法很简单。首先,你需要做的是在桌面上为Skype创建两个快捷方式。
1. 找到Skype安装路径:打开“我的电脑”,找到Skype的安装路径,通常是C:\\Program Files (x86)\\Microsoft\\Skype for Desktop。
2. 创建快捷方式:右键点击Skype.exe,选择“创建快捷方式”,然后将其拖拽到桌面。
3. 修改快捷方式目标:右键点击桌面上的Skype快捷方式,选择“属性”。在“目标”框中,将路径修改为:
```
C:\\Program Files (x86)\\Microsoft\\Skype for Desktop\\Skype.exe --secondary
```
注意,在“Skype.exe”和“--secondary”之间要留一个空格哦!
4. 保存并运行:点击“确定”保存快捷方式,然后双击运行,你会发现一个新的Skype窗口出现了!
升级版:完全多开
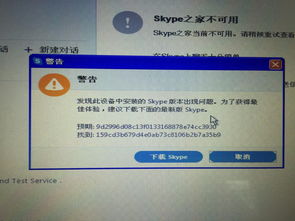
如果你想要更多个Skype窗口,那就得来点高级操作了。这里教大家如何创建多个Skype账户,并在桌面上同时显示。
1. 创建多个Skype账户:首先,你需要注册多个Skype账户。登录到每个账户,确保它们都是独立的。
2. 修改快捷方式目标:按照上面的方法,为每个账户创建一个快捷方式,并在“目标”框中添加不同的参数。例如,第一个账户的快捷方式目标为:
```
C:\\Program Files (x86)\\Microsoft\\Skype for Desktop\\Skype.exe --secondary --datapath %appdata%\\Microsoft\\Skype for Desktop\\profile1
```
第二个账户的快捷方式目标为:
```
C:\\Program Files (x86)\\Microsoft\\Skype for Desktop\\Skype.exe --secondary --datapath %appdata%\\Microsoft\\Skype for Desktop\\profile2
```
以此类推,每个账户的快捷方式目标都要有所不同。
3. 运行多个Skype窗口:按照上面的方法,为每个账户创建的快捷方式分别运行,你就可以在桌面上同时看到多个Skype窗口啦!
小贴士:保持桌面整洁
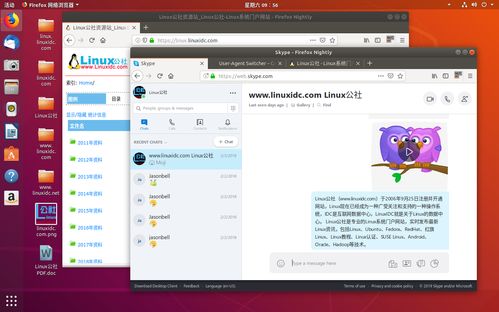
虽然多开Skype可以让你的桌面变得热闹非凡,但也要注意保持桌面的整洁哦。你可以将快捷方式分类整理,或者将它们放在一个文件夹中,这样看起来会更加有序。
通过以上方法,你就可以在桌面上同时显示多个Skype窗口了。无论是工作还是娱乐,多开Skype都能让你的生活更加丰富多彩。快来试试吧,让你的桌面变成Skype的双胞胎乐园!
