亲爱的手机控们,你们有没有发现,一个独特的头像能瞬间让你的WhatsApp聊天界面变得生动起来呢?没错,就是那个小小的头像,它可是你个性展示的小窗口哦!今天,就让我来带你一起探索,手机版WhatsApp怎么修改头像,让你的聊天界面焕然一新!
一、头像放大镜:点击头像,放大观看
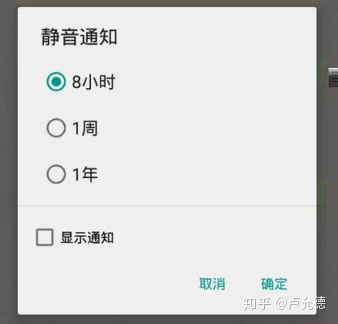
你知道吗?在WhatsApp里,点击头像就能放大观看哦!这样,你就能清楚地看到好友们的每一个细节,是不是觉得更亲切了呢?
二、头像自由行:支持放大、缩小
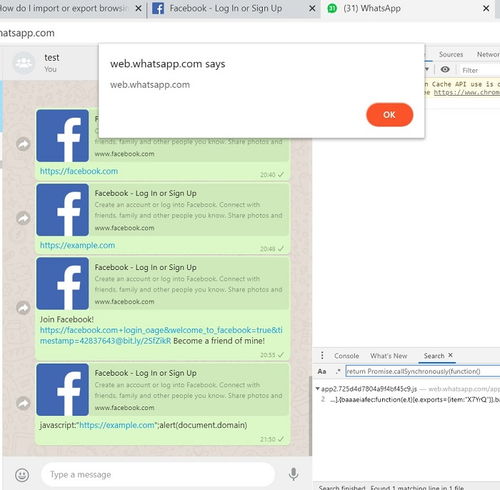
别看头像小,它可是有放大、缩小功能的哦!你可以根据自己的喜好,调整头像的大小,让它完美地融入你的聊天界面。
三、默认头像:新手的专属
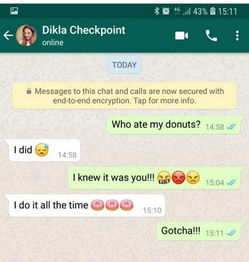
刚创建账号的时候,是不是觉得自己的头像有点单调呢?别担心,WhatsApp为你准备了默认头像,让你在探索的过程中,也能保持个性。
四、退出头像:点击其他区域,自动退出
当你查看完头像后,是不是想回到聊天界面呢?别担心,只要点击其他区域,头像就会自动退出,让你轻松回到聊天状态。
五、头像格式:支持的图片格式,图片大小
想要修改头像,首先要了解支持的图片格式和大小。WhatsApp支持多种图片格式,如PNG、JPEG等,图片大小则没有限制,只要你喜欢,都可以上传哦!
六、拍照与相册:相机拍摄,还是手机相册
修改头像,你可以选择从相机拍摄,也可以从手机相册选取。这样,你就可以根据自己的需求,选择最满意的照片啦!
七、定框选择:选择图片,还是选择区域
在修改头像时,你可以选择整个图片,也可以选择图片的某个区域。这样,你就可以根据自己的喜好,调整头像的展示效果。
八、方形与圆形:头像的形状
你知道吗?WhatsApp的头像可以是方形,也可以是圆形哦!你可以根据自己的喜好,选择最适合自己的头像形状。
九、放大缩小:选择图片范围,支持放大缩小
在选择图片范围时,你可以放大缩小,确保选择到最满意的部分。
十、保存头像:居中显示,还是只显示选择区域
选择好图片区域后,保存头像,你会发现头像会居中显示,或者只显示你选择的图片区域。
十一、更换成功:提示更换头像成功
保存完图片后,你会收到一个提示,告诉你更换头像成功!是不是觉得很有成就感呢?
十二、刷新头像:其他模块,显示最新头像
修改头像后,去其他模块,你会发现头像已经更新啦!是不是觉得聊天界面焕然一新呢?
十三、取消更换:进入界面,可以取消更换头像
如果你在更换头像的过程中,突然改变了主意,别担心,进入更换头像界面,你可以随时取消更换头像。
十四、取消选择:从相册选取,还是用照相机拍照,都能取消
无论是从相册选取图片,还是用照相机拍照,你都可以随时取消,返回到修改头像界面。
十五、本地缓存:断网后,头像依然显示
你知道吗?WhatsApp的头像支持本地缓存,即使断网后,头像依然可以显示哦!
十六、网络异常:修改头像失败,会有提示
如果在网络异常的情况下,修改头像失败,WhatsApp会给你一个提示,让你知道头像没有更新成功。
十七、弱网测试:切换网络,测试头像上传
为了确保头像上传的稳定性,你可以进行弱网测试。比如,切换到另一张卡,连接到一个假热点,或者用fiddler模拟2G/3G/4G情况下的弱网情况。
十八、性能测试:上传时间,上传过程中
在修改头像时,你可以测试上传时间,以及上传过程中的稳定性。比如,手机死机、手机没电、手机卡停机等情况。
十九、数据库查看:上传成功后,查看数据库
上传成功后,你可以去数据库查看,确保头像已经更新。
二十、退出登录,查看头像:上传成功后,退出登录,在登录看是否是更新后的头像
上传成功后,你可以退出登录,再次登录,查看头像是否已经更新。
二十一、删除头像,切换到其他模块:上传成功后,删除头像,切换到其他模块
上传成功后,你可以尝试删除头像,然后切换到其他模块,查看头像是否依然存在。
怎么样,现在你对手机版WhatsApp怎么修改头像有了更深入的了解了吧?快来试试吧,让你的聊天界面焕然一新,展现你的个性魅力吧!
