你有没有想过,在忙碌的工作中,如何轻松地安排一场Skype会议呢?别急,今天就来手把手教你如何在Outlook中设置Skype会议,让你的沟通无障碍,效率翻倍!
一、打开Outlook,开启Skype会议之旅
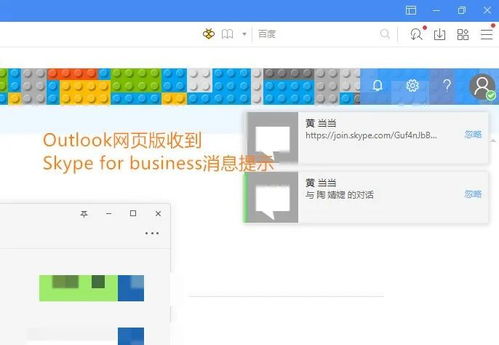
1. 找到日历:首先,打开你的Outlook,切换到“日历”视图。这里就是我们的起点,也是我们设置Skype会议的根据地。
2. 新建Skype会议:在“日历”的主页面上,你会看到一个“Skype会议”的选项。如果这个选项没有出现,那可能是因为你没有安装Skype for Business客户端。赶紧去下载安装吧!
二、设置会议基本信息
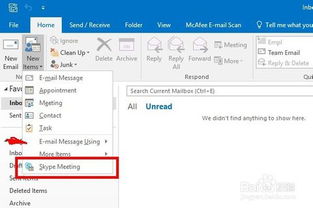
1. 邀请参会者:在“收件人”框里,输入你想要邀请的每个人的电子邮件地址,用分号隔开。这样,他们就能收到你的会议邀请啦!
2. 会议主题:在“主题”框里,给这次会议起一个响亮的名字吧。这样,大家一眼就能知道会议的主题是什么。
3. 会议室:如果你需要现场参会者,可以点击“会议室查找工具”,在会议选项卡的“选项”部分中查找会议室,或者在“位置”框中直接输入会议室名称。
三、安排会议时间
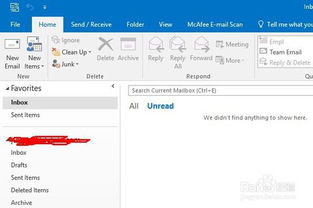
1. 选择时间:在“开始时间”和“结束时间”框里,设置你的会议时间。Outlook会自动为你计算会议时长。
2. 日常安排助理:如果你需要找到适合所有人的时间,可以点击“会议”选项卡功能区的“显示”部分,然后选择“日常安排助理”。它会帮你找到最佳时间。
四、会议细节与附件
1. 日程:在会议区域中,你可以输入一些会议日程,比如会议议程、注意事项等。
2. 附件:如果你需要在会议中展示文件,比如PPT、Word、Excel等,可以预先将这些附件加载到Skype for Business会议中。这样,参会者就可以在会议中直接查看这些文件了。
五、发送会议邀请
1. 检查设置:在发送会议邀请之前,一定要仔细检查一下所有的设置,确保没有遗漏任何重要信息。
2. 发送邀请:一切就绪后,点击“发送”按钮,你的会议邀请就会发送给参会者了。
3. 等待回复:耐心等待参会者的回复,看看他们是否能够参加这次会议。
六、注意事项
1. 邮件服务器支持:如果你的公司使用的是Exchange邮件服务器,那么Outlook预约Skype会议应该没有问题。如果不是,你可能需要和公司的IT人员确认看看是否支持MAPI协议。
2. Skype for Business客户端:确保你的电脑上安装了Skype for Business客户端,这样才能顺利地设置和参加Skype会议。
3. 网络环境:参加Skype会议需要稳定的网络环境,否则可能会出现视频卡顿、声音断断续续等问题。
4. 会议礼仪:在会议中,要注意礼仪,比如提前进入会议室、按时开始会议、尊重他人发言等。
通过以上步骤,你就可以在Outlook中轻松地设置Skype会议了。快来试试吧,让你的沟通更加高效、便捷!
