你有没有想过,在忙碌的工作中,如何轻松地发起一场Skype会议呢?别急,今天就来手把手教你如何在Outlook中发起一场Skype会议,让你成为团队沟通的小能手!
一、打开Outlook,开启会议新篇章
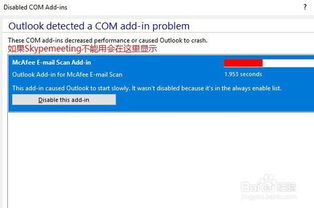
首先,你得打开Outlook,这个我们日常办公的好帮手。点击左上角的“日历”,你就能看到你的日程安排了。别着急,接下来才是重头戏!
二、新建Skype会议,轻松三步走
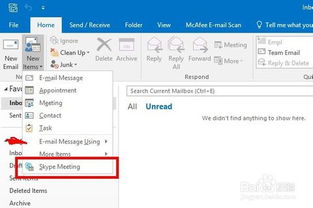
1. 找到Skype会议按钮:在Outlook的“主页”选项卡中,你会看到一个“Skype会议”的按钮,它就在功能区里,看起来就像一个小话筒。点击它,就进入了Skype会议的创建界面。
2. 填写会议信息:这时候,你的屏幕上会出现一个新建会议的窗口。首先,在“收件人”框里,输入你想要邀请的每个人的电子邮件地址,用分号隔开。在“主题”框里,给这次会议起一个响亮的名字吧!
3. 设置时间和地点:接下来,选择会议的开始时间和结束时间。如果你需要会议室,可以点击“会议室查找工具”,在会议选项卡的“选项”部分中查找会议室,或者在“位置”框中直接输入会议室名称。
三、个性化设置,让你的会议更精彩
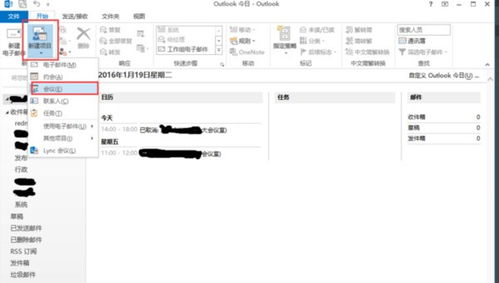
1. 日程:在会议区域中,你可以输入日程安排,比如会议议程、注意事项等。不过,记得不要更改任何Skype会议信息哦。
2. 会议形式:如果你打算举行一场正式的会议,或者是一场大型活动,那么在发送会议邀请前,记得更改会议选项,选择适合的会议形式,这样能更好地满足你的需求。
3. 文件分享:如果你在会议中需要展示一些文件,比如PPT、Word、Excel等文档,你可以预先把这些附件加载到Skype for Business会议中,让会议内容更加丰富。
四、发送邀请,等待参会者加入
1. 发送会议邀请:设置好一切后,点击“发送”按钮,你的会议邀请就会发送给参会者了。
2. 等待参会者接受:发送出去后,你就只需要耐心等待参会者的回复了。他们可以选择接受、拒绝或者建议新时间。
3. 开始会议:当你的Skype用户接受你的会议邀请时,你就可以开始会议了。登录Skype,输入用户名和密码,然后点击登录。接着,点击顶部的行程选项,查看你今天需要参加的Skype会议。点击加入会议,你就能进入会议室,与参会者一起讨论工作了。
五、注意事项,让你的会议更顺畅
1. 网络环境:为了保证会议的顺利进行,建议使用宽带网络,GPRS网络可能不支持语音通话。
2. 硬件设备:如果要使用语音和视频通话,你的计算机至少要具备1 GHz处理器和256 MB RAM,当然还需要网络摄像头。
3. Skype版本:多人视频通话可以在三人或更多人(最多十人)之间进行。要实现多人视频通话,通话各方必须安装Skype 5.0 for Windows,当然还要有网络摄像头。
4. 高速宽带连接:需要高速宽带连接(推荐使用512 kbit/s或者以上的下行速度),电脑的处理器至少是1 GHz(推荐使用酷睿2双核1.8 GHz)。
5. Skype for Business:Skype for Business是微软旗下的聊天软件,可以实现公司呼叫与会议室系统联通。同时,它也有移动版,移动版呼叫也可以不公司拨出。
通过以上步骤,你就可以在Outlook中轻松发起一场Skype会议了。快来试试吧,让你的团队沟通更加高效、便捷!
