亲爱的Mac用户们,你们是不是也遇到了这个让人头疼的问题——Skype for Mac突然罢工了?别急,让我来给你支支招,帮你把这个小麻烦解决掉!
一、Skype for Mac罢工了?先来检查一下这些小细节
1. 确认Skype已经退出:有时候,Skype可能只是“假死”了。你可以打开“活动监视器”(Activity Monitor),看看有没有Skype的进程在运行。如果没有,那它可能真的没启动。
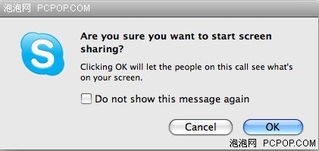
2. 检查隐藏文件和扩展名:有时候,Skype的配置文件可能会因为某些原因而无法正常工作。你可以通过“运行”命令(快捷键:Command + Space)输入 `%appdata%skype` 来找到Skype的配置目录。在这里,你可能会找到 `shared.lck` 和 `Shared.xml` 这两个文件。把它们删掉,重启Skype试试。
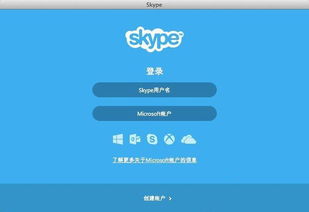
3. 清理缓存:有时候,Skype的缓存文件可能会引起问题。你可以通过 `Finder` -> `前往` -> `前往文件夹`(快捷键:Command + Shift + G)输入 `~/Library/Caches/com.skype.skype` 来找到Skype的缓存文件夹,然后删除里面的内容。
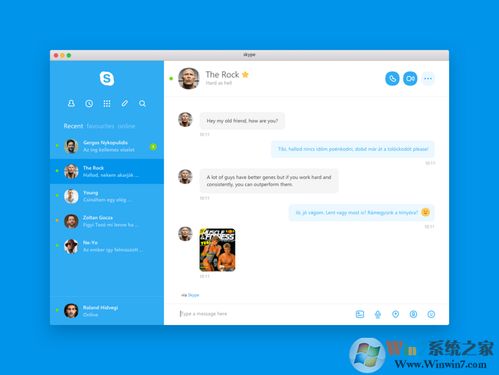
二、还是不行?试试这些大招
1. 卸载重装:有时候,软件的问题可能是因为安装时出了问题。你可以通过Mac的“应用程序”文件夹找到Skype,然后右键点击选择“卸载”。卸载完成后,你可以去Skype官网下载最新版本的客户端进行安装。
2. 检查网络连接:Skype无法启动,也可能是网络连接出了问题。你可以尝试重启路由器,或者检查一下你的网络设置。
3. 更新操作系统:有时候,操作系统的问题也会影响到Skype的使用。你可以通过“系统偏好设置” -> “软件更新”来检查并安装最新的操作系统更新。
4. 联系客服:如果以上方法都无法解决问题,你可以尝试联系Skype的客服寻求帮助。
三、Skype for Mac使用小贴士
1. 创建联系人分组:你可以通过右键点击联系人,选择“添加到组”来创建联系人分组。这样,你就可以方便地管理你的联系人。
2. 设置视频通话:在Skype中,你可以通过点击联系人旁边的视频图标来启动视频通话。
3. 发送文件:在聊天窗口中,你可以通过点击“文件”图标来发送文件。
4. 使用Skype翻译:Skype内置了翻译功能,你可以通过点击聊天窗口中的翻译图标来使用它。
5. 设置隐私:你可以通过“系统偏好设置” -> “Skype”来设置Skype的隐私设置。
亲爱的Mac用户们,希望这篇文章能帮到你!如果你还有其他问题,欢迎在评论区留言哦!
