亲爱的Mac用户们,你们是不是也遇到了这样的烦恼:Skype for Mac的摄像头突然罢工了?别急,让我来给你支支招,让你重新找回摄像头的好用!
摄像头罢工,先来排查原因
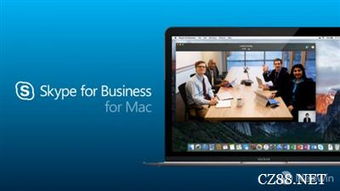
1. 检查摄像头权限:首先,你得确认Skype有权限使用你的摄像头。打开Mac的“系统偏好设置”,点击“安全性与隐私”,然后找到“摄像头”选项。看看Skype是否被勾选了,如果没有,赶紧勾上它!
2. 重启Skype:有时候,软件的小脾气让你摸不着头脑。试试重启Skype,看看摄像头是否恢复正常。
3. 重启Mac:如果重启Skype不管用,那就试试重启你的Mac。有时候,系统的小故障需要重启来解决。
4. 检查摄像头硬件:如果你的Mac摄像头是外接的,那么检查一下摄像头是否连接正常,有没有松动或者损坏。
5. 更新Skype:有时候,软件的bug会导致摄像头无法使用。试试更新Skype到最新版本,看看问题是否解决。
摄像头还是罢工?试试这些方法
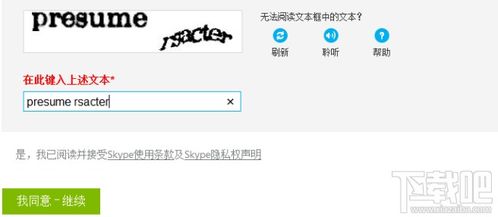
1. 重置NVRAM/PRAM:NVRAM/PRAM是Mac中存储系统设置的小芯片。有时候,重置它可以帮助解决摄像头问题。关闭Mac,然后同时按下“Shift-Control-Option”键和“电源键”5秒钟,再同时松开。重新启动Mac。
2. 检查摄像头驱动程序:如果你的Mac摄像头是内置的,那么检查一下摄像头驱动程序是否正常。在“系统偏好设置”中,点击“安全性与隐私”,然后找到“摄像头”选项。点击“摄像头”旁边的“详细信息”按钮,看看是否有任何错误信息。
3. 检查摄像头软件:如果你的Mac摄像头是外接的,那么检查一下摄像头软件是否正常。在“系统偏好设置”中,点击“安全性与隐私”,然后找到“摄像头”选项。看看摄像头软件是否被勾选了。
4. 检查MacOS系统:如果你的MacOS系统版本过低,那么摄像头可能无法正常使用。试试更新MacOS到最新版本。
5. 联系Skype客服:如果以上方法都无法解决问题,那么你可以联系Skype客服寻求帮助。
摄像头恢复使用,开心聊天
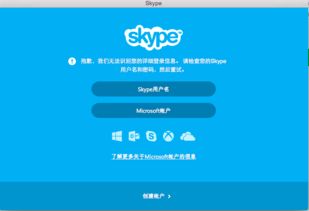
经过一番努力,你的Skype摄像头终于恢复正常了!现在,你可以尽情地与亲朋好友视频聊天,分享生活中的点点滴滴。
记住,摄像头罢工并不可怕,只要我们耐心排查,总能找到解决问题的方法。希望这篇文章能帮到你,让你重新找回摄像头的好用!
