亲爱的电脑小助手,你是否也和我一样,对电脑里那些顽固的程序感到头疼呢?比如,那个总是默默无闻的Skype,它似乎已经成了Office专业增强版里的“隐形小尾巴”。今天,就让我来带你一探究竟,如何把这个小尾巴从电脑里彻底清除,让我们的电脑焕然一新!
Skype:Office里的“隐形小尾巴”

你知道吗,Office专业增强版里的Skype,其实是个“隐形小尾巴”。它不像其他程序那样显眼,但它的存在却让人烦恼不已。有时候,我们只是想专心处理文档,却总是被Skype的弹窗打扰。所以,卸载它,成了我们的小目标。
方法一:常规卸载

首先,让我们来试试最简单的方法——常规卸载。打开电脑,点击“开始”按钮,找到“控制面板”,然后点击“程序”下的“卸载程序”。在这里,找到Skype,点击“卸载”,然后按照提示操作即可。
但如果你发现,Skype在这里并没有出现,别急,我们还有其他方法。
方法二:Windows Installer Clean Up
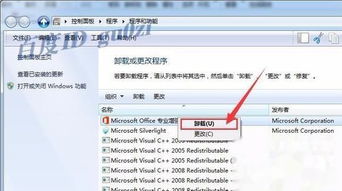
如果常规卸载行不通,那我们就试试Windows Installer Clean Up这个神器。首先,你需要下载这个软件,然后解压出来。接着,打开解压后的文件夹,双击运行msicuu2.exe,按照提示安装。
安装完成后,打开“我的电脑”,找到C:\\Program Files\\Windows Installer Clean Up,双击打开msicuu。在这里,找到Skype,点击“Remove”,然后点击“确定”或“OK”即可。
方法三:PowerShell命令
如果以上方法都无效,那我们就来试试PowerShell命令。首先,以管理员身份运行Windows PowerShell。输入以下命令:
Get-AppxPackage -AllUsers -Name \Microsoft.SkypeApp\ | Remove-AppxPackage
运行这个命令后,Skype就会被彻底卸载。
卸载后的注意事项
卸载Skype后,你会发现电脑变得更加流畅,不再被那些弹窗打扰。但请注意,卸载Skype后,你可能无法再使用Office中的某些功能,比如视频会议等。所以,在卸载之前,请确保你已经备份了重要数据。
另外,如果你在卸载过程中遇到任何问题,可以尝试重新启动电脑,或者联系专业的技术人员寻求帮助。
亲爱的电脑小助手,现在你学会了如何卸载Office专业增强版中的Skype了吧?让我们一起,让电脑变得更加清爽,更加高效吧!
