你是不是在使用Mac电脑上的Skype时突然想退出,却有点儿摸不着头脑呢?别急,今天就来手把手教你如何优雅地退出Skype,让你的电脑瞬间恢复清爽!
一、轻松点击,退出Skype
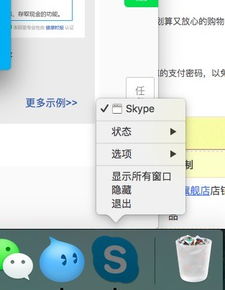
1. 找到Skype图标:首先,你得在Mac电脑的屏幕上找到Skype的图标。它通常位于屏幕左上角的菜单栏中,或者在你的桌面、启动台上。
2. 点击退出按钮:当你找到Skype图标后,轻轻一点,你会看到一个倒三角形的退出按钮出现在图标的右下角。
3. 确认退出:点击退出按钮后,系统会弹出一个确认窗口,询问你是否真的想要退出Skype。这时,你只需再次点击“退出”即可。
二、快捷键,一键退出
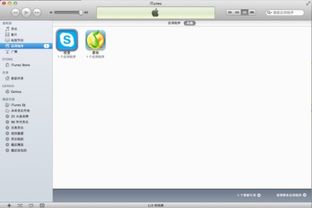
如果你喜欢使用快捷键,那么以下这个方法可能会更适合你:
1. 按下Command + Q:在Skype图标上,同时按下Command键和Q键,系统会自动关闭Skype。
2. 确认退出:和第一种方法一样,系统会弹出一个确认窗口,你只需点击“退出”即可。
三、隐藏Skype,而非退出
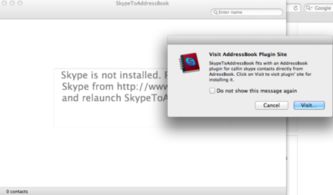
有时候,你可能只是想暂时隐藏Skype,而不是完全退出。这时候,你可以这样做:
1. 点击Skype图标:找到Skype图标,轻轻一点。
2. 最小化窗口:在Skype图标上,你会看到一个向下的箭头按钮。点击它,Skype窗口会最小化到菜单栏。
3. 恢复窗口:当你需要再次使用Skype时,只需点击菜单栏上的Skype图标,窗口就会恢复。
四、关闭后台运行
有时候,即使你已经退出了Skype,它可能仍然在后台运行。以下是如何关闭后台运行的Skype:
1. 打开“系统偏好设置”:点击屏幕左上角的苹果菜单,选择“系统偏好设置”。
2. 选择“用户与群组”:在系统偏好设置窗口中,找到并点击“用户与群组”。
3. 关闭Skype:在用户与群组窗口中,找到Skype账户,然后点击右下角的“关闭账户”按钮。
五、清理缓存,释放空间
退出Skype后,你还可以清理一下缓存,释放电脑空间:
1. 打开Finder:点击屏幕左上角的Finder图标,或者按下Command + Space键,输入“Finder”并回车。
2. 前往“应用程序”文件夹:在Finder窗口中,点击左侧的“应用程序”文件夹。
3. 找到Skype:在应用程序文件夹中,找到Skype应用程序。
4. 移动到废纸篓:将Skype应用程序拖动到废纸篓中。
5. 清空废纸篓:点击屏幕右下角的废纸篓图标,选择“清空废纸篓”。
好了,现在你已经学会了如何在Mac电脑上优雅地退出Skype。希望这篇文章能帮助你解决烦恼,让你的电脑生活更加顺畅!
