你是不是也和我一样,在使用Outlook邮箱的时候,突然发现了一个神秘的Skype图标,心里直犯嘀咕:“Outlook邮箱skype在哪里?”别急,今天就来给你揭秘这个神秘的小图标,让你轻松驾驭Outlook与Skype的完美融合!
Outlook邮箱中的Skype小图标揭秘
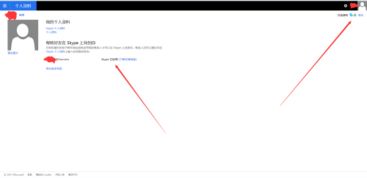
当你打开Outlook邮箱,是不是觉得界面简洁又实用?但是,你是否注意到右上角那个小小的Skype图标?它静静地躺在那里,仿佛在向你招手:“我在这儿等你呢!”那么,这个Skype图标究竟隐藏着怎样的秘密呢?
Skype与Outlook的亲密接触
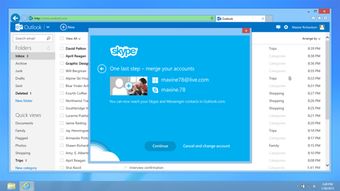
其实,这个Skype图标的出现并非偶然。自从Skype成为微软旗下的一员后,微软就开始了Skype与Outlook的深度整合。这样一来,我们就可以在Outlook邮箱中直接使用Skype进行通话、视频会议和发送即时消息,大大提高了工作效率。
如何登录Outlook邮箱中的Skype
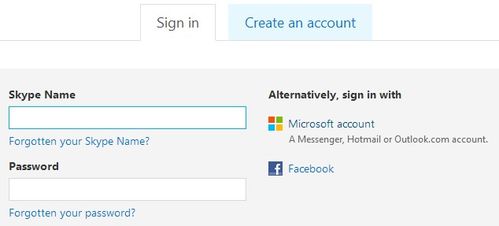
那么,如何登录Outlook邮箱中的Skype呢?下面就来一步步教你:
1. 打开Outlook.com网站,使用你的Outlook、Hotmail、Windows Live或Live账号登录。
2. 进入Outlook后,点击右上角的Skype图标,会弹出一个安装Skype插件的小窗口。
3. 点击“开始”,然后同意Skype的使用条款和隐私权政策。
4. 系统会自动下载一个插件,下载完成后点击安装。
5. 安装好插件后,按F5刷新界面,此时会提示你合并Skype和Microsoft账户,以便在Outlook.com中查看Skype联系人。
6. 如果你有Skype账户,点击“我有Skype账户”;如果没有,点击“没有,我是Skype新用户”。
7. 设置完成后,你就可以在Outlook邮箱中直接使用Skype进行通话、视频会议和发送即时消息了。
Outlook邮箱中的Skype功能详解
登录成功后,你会在Outlook邮箱中看到以下Skype功能:
1. 实时状态显示:在联络人名片中,你可以看到对方的Skype实时状态,比如在线、忙碌或离线。
2. 信息同步:联络人名片里的信息会同步到Skype中,方便你随时查看。
3. 直接拨打Skype网络电话:在Outlook邮箱中,你可以直接拨打Skype网络电话,省去拨号时间。
4. 视频会议:如果你和对方都有Skype账户,那么可以进行视频会议,面对面交流。
5. 发送即时消息:在Outlook邮箱中,你可以直接发送即时消息,与对方进行实时沟通。
Outlook中的Skype会议预约
除了以上功能,Outlook还支持Skype for Business会议预约。如果你需要使用Outlook召开Skype会议,一般Exchange邮件服务器是支持的。其他邮件服务器是否支持,需要和公司IT人员核实是否支持MAPI协议。
1. 打开Outlook,转到你的日历。
2. 在主页选项卡功能区上的Skype会议部分,单击“新建Skype会议”。
3. 在收件人框中键入邀请的每个人员的电子邮件地址,用分号隔开。
4. 在主题框中,键入会议名称。
5. 如果有与会者亲临现场参加会议,可以查找会议室或输入会议位置。
6. 选择开始时间和结束时间。
7. 在会议区域中,键入日程。
8. 如果需要展示文件,可以预先加载到Skype for Business会议中。
这样,你就可以轻松地在Outlook中预约Skype会议,与团队成员或客户进行高效沟通。
Outlook邮箱中的Skype功能非常实用,可以帮助你更好地管理工作和生活。现在,你还在等什么呢?快来体验Outlook与Skype的完美融合吧!
