你有没有想过,在繁忙的工作中,如何轻松地安排一场Skype会议呢?别急,今天就来手把手教你如何在Outlook中设置Skype会议,让你的沟通无障碍,效率翻倍!
一、打开Outlook,开启Skype会议之旅
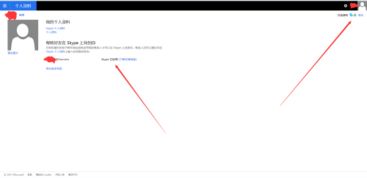
1. 找到日历:首先,打开你的Outlook,点击左下角的“日历”,这样你就能看到你的日程安排了。
2. 新建Skype会议:在“日历”页面,你会看到菜单栏上有一个“新建Skype会议”的按钮,点击它,就开启了Skype会议的设置之旅。
二、设置会议基本信息
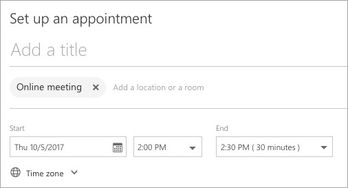
1. 填写会议信息:在弹出的窗口中,首先填写会议的主题,这样与会者一眼就能知道会议的内容。
2. 邀请参会者:在“收件人”栏中,输入你想要邀请的参会者的电子邮件地址,用分号隔开,这样他们就能收到会议邀请。
三、选择会议时间和地点
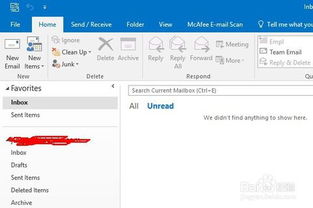
1. 设置时间:在“开始时间”和“结束时间”栏中,选择你想要的会议时间。Outlook会自动为你计算时区差异,确保大家都能在合适的时间参加会议。
2. 选择地点:如果你需要在会议室召开会议,可以点击“会议室查找工具”,在弹出的窗口中查找合适的会议室,或者在“位置”栏中直接输入会议室名称。
四、个性化设置,让你的会议更精彩
1. 添加日程:在“日程”栏中,你可以添加会议的详细信息,比如会议议程、背景资料等。
2. 附件和如果你需要在会议中展示文件,可以在“附件”栏中添加PPT、Word、Excel等文档,或者直接插入链接。
五、发送邀请,等待参会者确认
1. 发送邀请:设置好会议信息后,点击“发送”按钮,会议邀请就会发送给参会者。
2. 等待确认:参会者收到邀请后,会看到会议详情,他们可以选择接受、拒绝或提议其他时间。
六、会议进行时,轻松管理
1. 会议开始:当会议开始时,你可以在Outlook中直接点击会议邀请,进入Skype会议室。
2. 会议管理:在会议过程中,你可以通过Outlook查看参会者的状态,比如是否在线、是否发言等。
七、会议结束后,回顾与
1. 会议记录:会议结束后,你可以将会议记录保存到Outlook中,方便日后查阅。
2. 反馈:与参会者沟通,收集他们对会议的反馈,以便改进下次会议。
通过以上步骤,你就可以在Outlook中轻松设置Skype会议了。快来试试吧,让你的沟通更高效,工作更轻松!
