亲爱的Mac用户们,你们是不是也和我一样,有时候需要同时处理多个Skype通话,但又苦于Mac系统只能单开Skype呢?别急,今天就来教你们如何在Mac上轻松实现Skype的多开,让你的沟通更加高效、便捷!
一、了解Skype多开原理
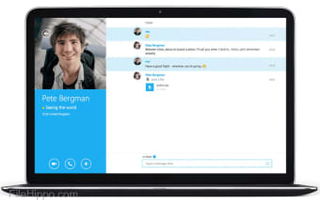
在开始操作之前,我们先来了解一下Skype多开的原理。其实,Skype的多开是通过修改快捷方式的目标路径来实现的。简单来说,就是给Skype添加一些特殊的参数,让它能够同时运行多个实例。
二、准备工具

首先,你需要准备以下工具:
1. 一台运行MacOS的电脑;
2. Skype软件;
3. Finder。
三、操作步骤
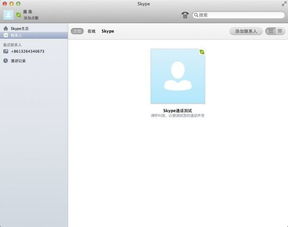
接下来,我们就来一步步操作,让你的Mac实现Skype的多开。
1. 打开Finder:点击屏幕左上角的Finder图标,或者在Dock栏中找到Finder并点击。
2. 找到Skype应用程序:在Finder中,找到Skype应用程序的图标,通常它会被放在“应用程序”文件夹中。
3. 显示包内容:右键点击Skype应用程序图标,选择“显示包内容”。
4. 找到Skype可执行文件:在打开的Skype包内容中,找到名为“Contents/MacOS”的文件夹,然后找到名为“Skype”的可执行文件。
5. 创建快捷方式:将Skype可执行文件拖拽到桌面或任何你方便的地方,创建一个快捷方式。
6. 修改快捷方式的目标路径:右键点击刚刚创建的快捷方式,选择“获取信息”。
7. 编辑目标路径:在“目标”一栏中,将原本的路径修改为以下格式:
```
/Applications/Skype.app/Contents/MacOS/Skype --secondary --datapath \%appdata%MicrosoftSkype for Desktopprofile1\
```
注意:这里的`profile1`是第一个Skype实例的标识,你可以根据需要修改为`profile2`、`profile3`等。
8. 保存并关闭:点击“好”按钮保存修改,然后关闭“获取信息”窗口。
9. 运行第二个Skype实例:双击刚刚修改过的快捷方式,即可运行第二个Skype实例。
10. 重复步骤6-9:如果你需要运行更多的Skype实例,只需重复步骤6-9,将`profile1`修改为相应的标识即可。
四、注意事项
1. 每个Skype实例都会占用一定的系统资源,所以请根据你的电脑性能合理使用多开功能。
2. 如果你在使用过程中遇到任何问题,可以尝试重新创建快捷方式或检查快捷方式的目标路径是否正确。
3. 请注意,多开Skype可能会导致某些功能受限,例如,你可能无法在所有实例中同时登录同一个账户。
五、
通过以上步骤,你就可以在Mac上轻松实现Skype的多开了。这样,你就可以同时处理多个通话,提高工作效率。希望这篇文章能帮助你解决Mac上Skype多开的问题,让你的沟通更加顺畅!
