亲爱的电脑小伙伴,你是否也有过这样的烦恼:Office 2016里那个Skype,虽然偶尔用用,但大部分时间都闲置着,占着内存不说,还时不时跳出来捣乱。今天,就让我来手把手教你如何把这个小家伙单独从Office 2016中卸载掉,让你的电脑焕然一新!
一、准备阶段:检查你的电脑状态
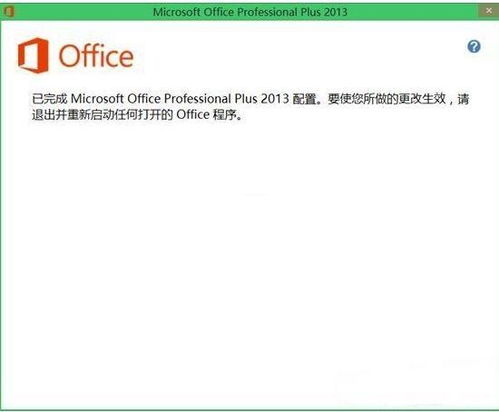
在开始操作之前,先来检查一下你的电脑状态。确保你的电脑已经连接了网络,这样在卸载过程中,如果有需要,可以自动从微软服务器下载必要的文件。
二、正式操作:卸载Skype
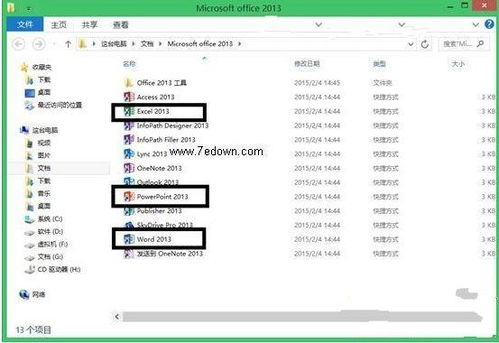
1. 打开控制面板:点击电脑左下角的“开始”按钮,找到并点击“控制面板”。
2. 找到Office 2016:在控制面板中,找到“程序”这一栏,然后点击“程序和功能”。
3. 选择Office 2016:在程序列表中,找到并点击“Microsoft Office 2016”。
4. 卸载Skype:在弹出的窗口中,你会看到“更改”按钮,点击它。
5. 添加或删除功能:在弹出的安装向导中,选择“添加或删除功能”。
6. 找到Skype:在列表中找到Skype,然后取消勾选它。
7. 继续操作:点击“继续”按钮,等待Office 2016进行配置。
8. 完成配置:配置完成后,点击“关闭”按钮。
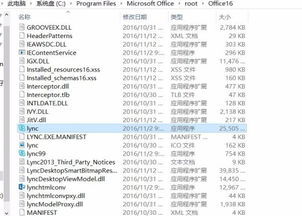
现在,Skype已经从你的Office 2016中卸载掉了!
三、清理残留
虽然Skype已经从Office 2016中卸载掉了,但有时候还是会有一些残留文件和注册表信息。为了确保电脑的整洁,我们可以进行以下操作:
1. 打开注册表编辑器:按下“Win + R”键,输入“regedit”并回车。
2. 查找Skype相关项:在注册表编辑器中,依次展开以下路径:
```
HKEY_CURRENT_USER\\Software\\Microsoft\\Office\\15.0\\Outlook\\AddIns
HKEY_LOCAL_MACHINE\\SOFTWARE\\Microsoft\\Office\\15.0\\Outlook\\AddIns
```
3. 删除Skype相关项:找到Skype相关的项,右键点击并选择“删除”。
4. 重启电脑:完成以上操作后,重启电脑,确保所有更改生效。
现在,Skype已经彻底从你的电脑中消失了!
四、
通过以上步骤,你就可以轻松地将Skype从Office 2016中单独卸载掉了。这样一来,你的电脑不仅变得更加整洁,而且运行速度也会有所提升。希望这篇文章能帮到你,如果你还有其他问题,欢迎在评论区留言哦!
