Mac双剑合璧,轻松打开两个Skype,沟通无界!
亲爱的Mac用户们,你是否曾想过,在同一个电脑上同时使用两个Skype账号,让沟通变得更加灵活和高效?今天,就让我带你一起探索如何在Mac上轻松打开两个Skype,让你的沟通世界变得更加丰富多彩!
一、准备工作:确保你的Mac系统支持
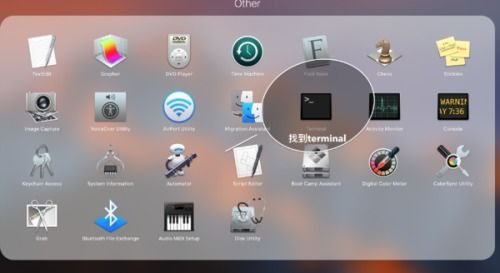
在开始之前,先确认一下你的Mac系统是否支持同时打开两个Skype。一般来说,MacOS Catalina(10.15)及更高版本都支持这一功能。如果你的系统版本较低,可能需要升级系统才能享受这一便利。
二、方法一:创建新用户账户
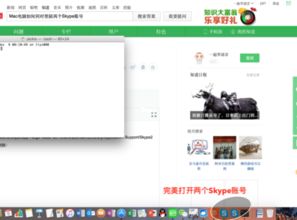
1. 创建用户账户:打开“系统偏好设置”,点击“用户与群组”。在这里,你可以创建一个新的用户账户。点击“+”按钮,按照提示输入用户名、密码等信息。
2. 切换用户:登录到新创建的用户账户,然后打开Skype。此时,你将在这个新账户下使用Skype。
3. 回到主账户:切换回主账户,再次打开Skype。这样,你就在主账户下打开了第二个Skype。
三、方法二:使用快捷方式运行Skype
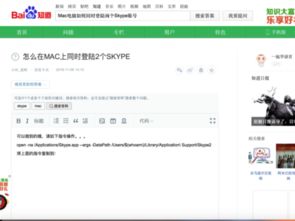
1. 创建快捷方式:在桌面上找到Skype应用程序,右键点击,选择“创建快捷方式”。
2. 修改快捷方式属性:右键点击新创建的快捷方式,选择“属性”。在“目标”一栏中,找到Skype应用程序的完整路径,并在末尾添加“/Application”和“/Contents/MacOS/Skype”。
3. 运行Skype:双击修改后的快捷方式,即可在当前用户账户下打开第二个Skype。
四、方法三:使用虚拟机
如果你需要同时使用两个Skype账号进行工作或学习,可以考虑使用虚拟机。以下是在Mac上使用虚拟机打开两个Skype的步骤:
1. 安装虚拟机软件:在Mac上安装虚拟机软件,如VMware Fusion或Parallels Desktop。
2. 创建虚拟机:按照软件提示创建一个新的虚拟机,并选择操作系统为Windows。
3. 安装Skype:在虚拟机中安装Skype,并登录你的第一个Skype账号。
4. 创建第二个虚拟机:按照上述步骤创建第二个虚拟机,并安装Skype,登录你的第二个Skype账号。
五、注意事项
1. 确保网络连接:在使用两个Skype账号时,请确保你的网络连接稳定,以免影响通话质量。
2. 注意隐私安全:在使用两个Skype账号时,请注意保护你的隐私安全,避免泄露个人信息。
3. 合理分配资源:在使用两个Skype账号时,请合理分配电脑资源,以免影响电脑运行速度。
通过以上方法,你可以在Mac上轻松打开两个Skype,让你的沟通变得更加便捷。现在,就让我们一起享受这个多账号时代带来的便利吧!
