亲爱的Mac用户们,你们是不是也和我一样,对Skype这个老朋友有着特殊的感情呢?想象两个Skype在Mac上相遇,会发生怎样的故事呢?今天,就让我带你一起探索Mac上的两个Skype,看看它们是如何成为你生活和工作中的得力助手吧!
一、Skype的演变:从付费到免费
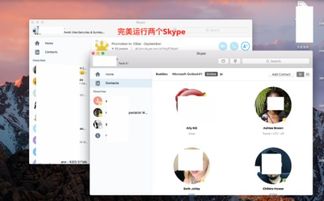
还记得以前Skype屏幕共享功能需要付费吗?那时候,我们为了使用这个功能,不得不在钱包上多掏一些银子。但现在,好消息来了!Skype屏幕共享功能已经完全免费了!这意味着,无论你是在进行电话会议,还是视频聊天,都可以轻松实现屏幕共享,让你的演示更加生动有趣。
二、Mac版Skype的使用攻略
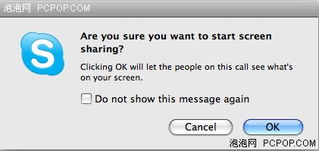
那么,如何在Mac上使用Skype呢?别急,让我一步步教你。
1. 下载Skype:首先,你需要将Skype下载到你的Mac上。打开浏览器,搜索“Skype for Mac”,然后点击下载。下载完成后,双击安装包,按照提示完成安装。
2. 注册Skype账户:安装完成后,打开Skype,你会看到登录页面。点击“注册”,输入你的用户名和电子邮件地址,然后按照提示完成注册。
3. 登录Skype:注册成功后,你可以使用用户名和密码登录Skype。登录后,你可以添加好友,与他们进行即时消息、语音通话和视频通话。
4. 屏幕共享:在通话过程中,如果你需要共享屏幕,只需在窗口的右上角找到类似于两个重叠矩形的图标,点击即可。
三、Zoom:Skype的桌面王冠
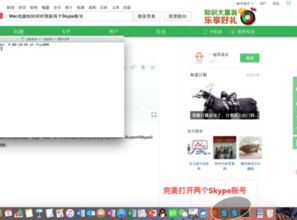
虽然Skype在桌面视频会议方面有着不错的表现,但如果你想要一个更加稳定、易于使用的平台,那么Zoom可能是你的不二选择。Zoom以其强大的屏幕共享功能而闻名,而且对大多数用户来说,它还是免费的。
不过,如果你需要向更大的人群进行演示,那么Zoom的付费版本可能会更适合你。每月只需支付14.99美元,你就可以享受到Zoom带来的更多高级功能。
四、Mac到Mac的屏幕共享
如果你和你的朋友都是Mac用户,那么屏幕共享就更加简单了。你只需要一个iChat ID,就可以轻松实现Mac到Mac的屏幕共享。
五、Mac网络共享:共享与连接
在快节奏的数字时代,网络共享已经成为提高工作效率和便利性的必要手段之一。对于Mac用户而言,苹果操作系统提供了一套完善的网络共享机制。
1. 确认网络连接类型:打开系统偏好设置”>网络”,查看当前使用的连接方式是Wi-Fi还是以太网,并记住该网络名称。
2. 设置网络共享选项:在系统偏好设置”中找到并点击共享”,然后选择互联网共享”。在弹出的菜单中,选择你当前连接的网络作为来源网络”,即你想通过这个网络共享给其他设备的网络。
3. 配置共享给其他设备的网络设置:在网络共享设置窗口中,你可以设置目标网络”的类型。通常情况下,你可以选择Wi-Fi来创建一个无线网络热点。
4. 开启网络共享:配置完以上设置后,回到共享”窗口,确保勾选了互联网共享”,此时,系统会提示你开始共享网络。点击开始”按钮,Mac便会开始共享网络。
怎么样,亲爱的Mac用户们,现在你对Mac上的两个Skype有了更深入的了解了吧?希望这篇文章能帮助你更好地利用Skype,让你的生活和工作更加便捷!
