亲爱的Mac用户们,你是否曾想过在Mac上使用Skype进行屏幕录制,分享你的精彩瞬间给朋友们呢?别急,今天就来手把手教你如何在Mac上用Skype进行屏幕录制,让你的分享更加生动有趣!
一、准备工作
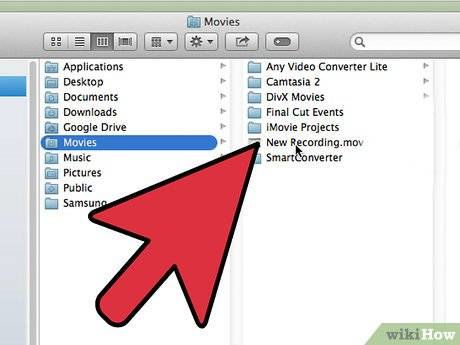
在开始录制之前,我们需要做一些准备工作:
1. 确保你的Mac系统版本支持Skype屏幕录制功能。目前,Skype屏幕录制功能仅支持MacOS Sierra(10.12)及以上版本。
2. 下载并安装Skype。如果你还没有安装Skype,可以前往Skype官网下载并安装。
3. 确保你的Mac已连接网络。屏幕录制过程中,网络连接非常重要,否则可能会导致录制中断。
二、开始录制
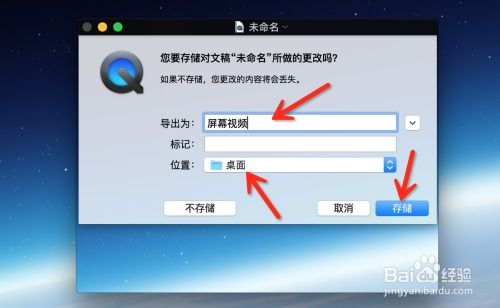
1. 打开Skype。点击屏幕左上角的Skype图标,选择“Skype”菜单,然后点击“偏好设置”。
2. 进入“高级”选项卡。在偏好设置窗口中,点击左侧的“高级”选项卡。
3. 勾选“屏幕录制”选项。在“高级”选项卡中,找到“屏幕录制”选项,勾选它。
4. 选择录制区域。勾选“屏幕录制”选项后,你会看到屏幕上出现一个矩形框,你可以通过拖动这个矩形框来选择你想要录制的区域。
5. 开始录制。选择好录制区域后,点击Skype窗口左上角的“开始录制”按钮,屏幕录制就开始了。
三、录制过程中
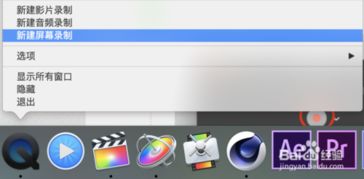
1. 调整录制设置。在录制过程中,你可以随时点击屏幕左上角的Skype图标,选择“屏幕录制”菜单,然后点击“偏好设置”,对录制设置进行调整。
2. 添加麦克风声音。如果你想要在录制过程中添加麦克风声音,可以在录制前勾选“屏幕录制”选项卡中的“麦克风”选项。
3. 暂停和停止录制。在录制过程中,你可以随时点击屏幕左上角的Skype图标,选择“屏幕录制”菜单,然后点击“暂停录制”或“停止录制”。
四、录制完成后
1. 保存录制文件。录制完成后,Skype会自动将录制文件保存到你的Mac上。你可以通过点击屏幕左上角的Skype图标,选择“屏幕录制”菜单,然后点击“打开录制文件”来查看和保存录制文件。
2. 编辑录制文件。如果你需要对录制文件进行编辑,可以使用Mac自带的QuickTime Player或其他视频编辑软件进行编辑。
五、注意事项
1. 屏幕录制过程中,尽量保持电脑稳定运行。屏幕录制过程中,电脑的运行状态会影响录制效果。
2. 避免在录制过程中进行其他操作。在录制过程中,尽量避免进行其他操作,以免影响录制效果。
3. 合理选择录制区域。选择合适的录制区域,可以让你的分享更加清晰、有趣。
4. 注意隐私保护。在录制过程中,注意保护个人隐私,避免泄露敏感信息。
通过以上步骤,你就可以在Mac上使用Skype进行屏幕录制了。快来试试吧,让你的分享更加生动有趣!
