亲爱的电脑好友,你是否也有过这样的烦恼:在使用Outlook时,想要通过Skype进行通话,却发现怎么也听不到声音呢?别急,今天就来给你详细解析一下这个让人头疼的问题,让你轻松解决Outlook进入Skype没有声音的难题!
一、检查音频设备是否正常连接
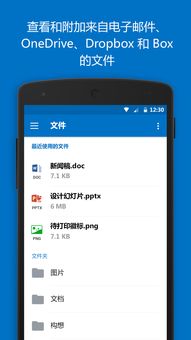
首先,我们要确认音频设备是否正常连接。有时候,问题可能就出在这个小小的细节上。
1. 检查麦克风和耳机:确保麦克风和耳机已经正确插入电脑的音频接口。如果使用的是外置麦克风或耳机,请检查它们是否已经打开电源。
2. 检查音频线:如果使用的是有线音频设备,请检查音频线是否完好无损,没有断裂或脱落。
3. 检查音频接口:确认电脑的音频接口没有损坏,可以尝试更换一个接口进行测试。
二、检查Outlook和Skype的音频设置
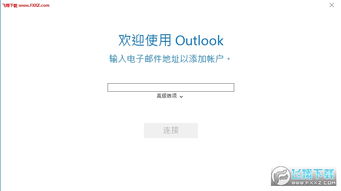
如果音频设备连接正常,那么问题可能出在Outlook和Skype的音频设置上。
1. Outlook音频设置:
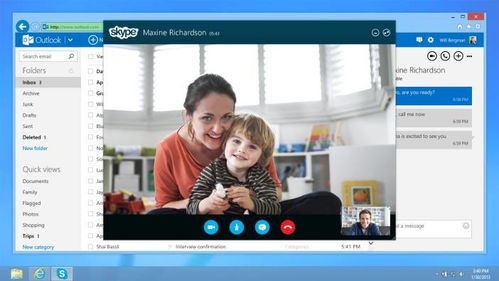
- 打开Outlook,点击“文件”菜单,选择“选项”。
- 在“Outlook选项”窗口中,选择“高级”选项卡。
- 在“高级”选项卡中,找到“通讯”部分,点击“更改音频设置”按钮。
- 在“音频设置”窗口中,确保“Skype”已经设置为默认的音频设备。
2. Skype音频设置:
- 打开Skype,点击“工具”菜单,选择“选项”。
- 在“选项”窗口中,选择“音频和视频”选项卡。
- 在“音频和视频”选项卡中,确保“音频输出设备”和“音频输入设备”已经设置为正确的设备。
三、检查网络连接
有时候,网络连接不稳定也会导致Outlook进入Skype没有声音的问题。
1. 检查网络连接:确保电脑已经连接到稳定的网络,可以尝试重新连接网络或重启路由器。
2. 检查防火墙设置:有些防火墙软件可能会阻止Outlook和Skype的音频传输,请检查防火墙设置,确保Outlook和Skype已经添加到例外列表中。
四、更新音频驱动程序
如果以上方法都无法解决问题,那么可能是音频驱动程序过时导致的。
1. 打开设备管理器:按下“Windows + X”键,选择“设备管理器”。
2. 更新音频驱动程序:在设备管理器中,找到“声音、视频和游戏控制器”类别,右键点击音频设备,选择“更新驱动程序软件”。
3. 自动搜索更新:选择“自动搜索更新的驱动程序软件”,让系统自动搜索并安装最新的驱动程序。
五、重置Outlook和Skype
如果以上方法都无法解决问题,那么可以尝试重置Outlook和Skype。
1. 重置Outlook:
- 打开Outlook,点击“文件”菜单,选择“选项”。
- 在“Outlook选项”窗口中,选择“高级”选项卡。
- 在“高级”选项卡中,点击“清除Now”按钮,清除Outlook的设置。
- 重新启动Outlook,检查问题是否解决。
2. 重置Skype:
- 打开Skype,点击“工具”菜单,选择“选项”。
- 在“选项”窗口中,选择“高级”选项卡。
- 在“高级”选项卡中,点击“重置Skype”按钮,重置Skype的设置。
- 重新启动Skype,检查问题是否解决。
通过以上方法,相信你已经能够轻松解决Outlook进入Skype没有声音的问题了。如果问题依然存在,那么可能需要联系专业的技术支持人员寻求帮助。祝你好运!
